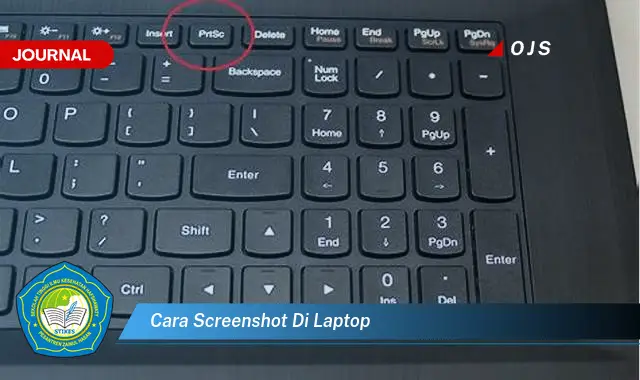
Cara screenshot di laptop adalah proses menangkap dan menyimpan gambar dari tampilan layar laptop. Cara ini sangat berguna untuk mendokumentasikan informasi, menyimpan gambar untuk referensi, atau membagikannya dengan orang lain.
Ada beberapa cara untuk mengambil screenshot di laptop, tergantung pada sistem operasi yang digunakan. Pada Windows, pengguna dapat menekan tombol “PrtScn” atau “Print Screen” pada keyboard untuk mengambil screenshot seluruh layar. Pengguna juga dapat menekan tombol “Alt” + “PrtScn” untuk mengambil screenshot dari jendela yang sedang aktif.
Pada macOS, pengguna dapat menekan tombol “Command” + “Shift” + “3” untuk mengambil screenshot seluruh layar, atau menekan tombol “Command” + “Shift” + “4” untuk memilih area tertentu yang ingin di-screenshot. Pengguna juga dapat menggunakan aplikasi bawaan “Screenshot” untuk mengambil screenshot dengan berbagai opsi dan pengaturan.
Selain menggunakan tombol keyboard atau aplikasi bawaan, pengguna juga dapat menggunakan aplikasi pihak ketiga untuk mengambil screenshot. Ada banyak aplikasi screenshot yang tersedia secara gratis atau berbayar, yang menawarkan fitur-fitur tambahan seperti pengeditan gambar, anotasi, dan penyimpanan cloud.
Cara Screenshot di Laptop
Mengambil screenshot di laptop merupakan keterampilan penting yang dapat digunakan untuk berbagai keperluan, seperti mendokumentasikan informasi, menyimpan gambar untuk referensi, atau membagikannya dengan orang lain. Berikut adalah lima aspek penting yang perlu diketahui tentang cara screenshot di laptop:
- Tombol Keyboard: Pada Windows dan macOS, terdapat tombol keyboard khusus yang dapat digunakan untuk mengambil screenshot.
- Area Tangkapan: Pengguna dapat memilih untuk mengambil screenshot seluruh layar atau hanya area tertentu yang diinginkan.
- Format Gambar: Screenshot dapat disimpan dalam berbagai format gambar, seperti PNG, JPEG, dan BMP.
- Aplikasi Pihak Ketiga: Selain menggunakan tombol keyboard atau aplikasi bawaan, pengguna juga dapat menggunakan aplikasi pihak ketiga untuk mengambil screenshot dengan fitur tambahan.
- Lokasi Penyimpanan: Screenshot biasanya disimpan di folder “Pictures” atau “Screenshots” di komputer.
Kelima aspek ini saling terkait dan penting untuk dipahami agar dapat mengambil screenshot secara efektif di laptop. Misalnya, pengguna dapat menggunakan tombol keyboard untuk mengambil screenshot dengan cepat, tetapi jika ingin mengambil screenshot dari area tertentu atau menyimpannya dalam format gambar tertentu, pengguna perlu menggunakan aplikasi pihak ketiga. Selain itu, pengguna perlu mengetahui lokasi penyimpanan screenshot agar dapat dengan mudah menemukan dan mengaksesnya nanti.
Tombol Keyboard
Tombol keyboard khusus untuk mengambil screenshot merupakan salah satu metode paling dasar dan mudah untuk menangkap gambar dari tampilan layar laptop. Tombol ini biasanya terletak di baris atas keyboard, berlabel “PrtScn” atau “Print Screen”.
- Penggunaan pada Windows: Pada sistem operasi Windows, tombol “PrtScn” dapat digunakan untuk mengambil screenshot seluruh layar. Pengguna dapat menekan tombol ini sekali untuk menyalin gambar screenshot ke clipboard, atau menekan tombol “Alt” + “PrtScn” untuk mengambil screenshot dari jendela yang sedang aktif.
- Penggunaan pada macOS: Pada sistem operasi macOS, tombol “Command” + “Shift” + “3” dapat digunakan untuk mengambil screenshot seluruh layar, sedangkan tombol “Command” + “Shift” + “4” dapat digunakan untuk memilih area tertentu yang ingin di-screenshot.
- Keuntungan: Menggunakan tombol keyboard untuk mengambil screenshot sangat mudah dan cepat. Pengguna tidak perlu menggunakan aplikasi tambahan atau pengaturan yang rumit. Selain itu, metode ini tidak memerlukan koneksi internet, sehingga dapat digunakan di mana saja dan kapan saja.
- Keterbatasan: Meskipun mudah digunakan, tombol keyboard untuk screenshot memiliki beberapa keterbatasan. Pengguna tidak dapat mengedit atau membuat anotasi pada screenshot secara langsung, dan gambar yang dihasilkan mungkin tidak memiliki kualitas yang tinggi seperti yang diambil menggunakan aplikasi pihak ketiga.
Secara keseluruhan, tombol keyboard khusus untuk screenshot adalah metode sederhana dan praktis untuk mengambil gambar dari tampilan layar laptop. Metode ini cocok digunakan untuk kebutuhan dasar seperti mendokumentasikan informasi atau menyimpan gambar untuk referensi.
Area Tangkapan
Fitur pemilihan area tangkapan merupakan aspek penting dalam proses screenshot di laptop. Fitur ini memungkinkan pengguna untuk hanya menangkap bagian tertentu dari layar yang diinginkan, alih-alih mengambil screenshot seluruh layar. Hal ini sangat berguna dalam berbagai situasi, seperti:
- Menyoroti bagian tertentu dari dokumen atau gambar.
- Menyimpan tangkapan layar dari area tertentu di situs web atau aplikasi.
- Membuat panduan atau tutorial yang berfokus pada area tertentu di layar.
Tanpa fitur pemilihan area tangkapan, pengguna akan kesulitan untuk mengambil screenshot yang fokus dan relevan dengan kebutuhan mereka. Fitur ini memungkinkan pengguna untuk menyesuaikan screenshot agar hanya berisi informasi penting, sehingga lebih mudah untuk dipahami dan dibagikan.
Format Gambar
Pemilihan format gambar untuk screenshot sangat penting karena dapat mempengaruhi kualitas, ukuran file, dan kompatibilitas gambar. Berikut adalah beberapa aspek yang perlu dipertimbangkan terkait format gambar untuk screenshot:
- PNG: Format PNG (Portable Network Graphics) menghasilkan gambar berkualitas tinggi dengan latar belakang transparan. Format ini cocok digunakan untuk screenshot yang berisi teks, logo, atau gambar dengan detail yang kompleks.
- JPEG: Format JPEG (Joint Photographic Experts Group) menghasilkan gambar dengan ukuran file yang lebih kecil dibandingkan PNG. Format ini cocok digunakan untuk screenshot yang berisi foto atau gambar dengan banyak warna dan gradasi.
- BMP: Format BMP (Bitmap) menghasilkan gambar dengan ukuran file yang besar, namun kualitas gambar yang tinggi. Format ini cocok digunakan untuk screenshot yang akan digunakan untuk keperluan penyuntingan atau pencetakan.
Dengan memahami karakteristik dari masing-masing format gambar, pengguna dapat memilih format yang tepat untuk screenshot mereka, tergantung pada kebutuhan dan tujuan penggunaannya.
Aplikasi Pihak Ketiga
Penggunaan aplikasi pihak ketiga untuk screenshot menawarkan berbagai keunggulan dibandingkan tombol keyboard atau aplikasi bawaan. Aplikasi pihak ketiga umumnya menyediakan fitur yang lebih lengkap dan canggih, seperti:
- Pengambilan Screenshot Bergulir: Aplikasi pihak ketiga memungkinkan pengguna untuk mengambil screenshot dari halaman web atau dokumen yang panjang, meskipun konten tersebut tidak muat dalam satu layar.
- Pengeditan dan Anotasi: Aplikasi pihak ketiga menyediakan alat pengeditan bawaan, seperti pemotongan, penambahan teks, dan pembuatan anotasi. Fitur ini memudahkan pengguna untuk menyesuaikan dan memberi keterangan pada screenshot.
- Integrasi dengan Layanan Cloud: Beberapa aplikasi pihak ketiga menawarkan integrasi dengan layanan cloud, memungkinkan pengguna untuk menyimpan dan mengakses screenshot dari mana saja.
- Berbagai Format dan Opsi: Aplikasi pihak ketiga biasanya mendukung berbagai format gambar dan memungkinkan pengguna untuk menyesuaikan pengaturan screenshot, seperti kualitas gambar dan area tangkapan.
Dengan fitur-fitur tambahan ini, aplikasi pihak ketiga sangat bermanfaat bagi pengguna yang membutuhkan screenshot dengan tingkat penyesuaian dan fungsionalitas yang lebih tinggi. Aplikasi pihak ketiga sangat cocok untuk tugas-tugas seperti dokumentasi perangkat lunak, pembuatan tutorial, dan pengambilan screenshot untuk keperluan presentasi atau desain.
Lokasi Penyimpanan
Lokasi penyimpanan screenshot merupakan aspek penting yang perlu diketahui pengguna saat mengambil screenshot di laptop. Hal ini dikarenakan pengguna perlu dapat menemukan dan mengakses screenshot dengan mudah setelah diambil. Pada umumnya, sistem operasi akan secara otomatis menyimpan screenshot di folder “Pictures” atau “Screenshots” di komputer pengguna.
Penyimpanan screenshot di lokasi yang terpusat seperti folder “Pictures” atau “Screenshots” memiliki beberapa keuntungan. Pertama, hal ini memudahkan pengguna untuk menemukan dan mengelola semua screenshot dalam satu tempat. Kedua, mencegah screenshot tersebar di berbagai folder dan membuat komputer menjadi tidak teratur. Ketiga, beberapa aplikasi pihak ketiga yang digunakan untuk mengambil screenshot juga terintegrasi dengan lokasi penyimpanan default ini, sehingga pengguna dapat mengakses screenshot mereka langsung dari aplikasi tersebut.
Dengan mengetahui lokasi penyimpanan screenshot, pengguna dapat dengan mudah mengakses, mengelola, dan membagikan screenshot sesuai kebutuhan mereka.
Pertanyaan Umum tentang Screenshot di Laptop
Berikut adalah beberapa pertanyaan umum dan jawabannya seputar cara screenshot di laptop:
Pertanyaan 1: Bagaimana cara mengambil screenshot di laptop Windows?
Jawaban: Tekan tombol “PrtScn” untuk mengambil screenshot seluruh layar, atau tekan “Alt” + “PrtScn” untuk mengambil screenshot dari jendela yang sedang aktif.
Pertanyaan 2: Bagaimana cara mengambil screenshot di laptop Mac?
Jawaban: Tekan tombol “Command” + “Shift” + “3” untuk mengambil screenshot seluruh layar, atau tekan “Command” + “Shift” + “4” untuk memilih area tertentu yang ingin di-screenshot.
Pertanyaan 3: Di mana screenshot disimpan setelah diambil?
Jawaban: Screenshot biasanya disimpan di folder “Pictures” atau “Screenshots” di komputer.
Pertanyaan 4: Dapatkah saya menggunakan aplikasi pihak ketiga untuk mengambil screenshot?
Jawaban: Ya, ada banyak aplikasi pihak ketiga yang tersedia yang menawarkan fitur tambahan seperti pengeditan dan anotasi.
Demikian beberapa pertanyaan umum dan jawabannya tentang cara screenshot di laptop. Dengan memahami cara mengambil dan menyimpan screenshot, pengguna dapat dengan mudah mendokumentasikan informasi, menyimpan gambar untuk referensi, atau membagikannya dengan orang lain.
Baca terus artikel ini untuk informasi lebih lanjut tentang cara screenshot di laptop, termasuk tips dan trik untuk mengambil dan mengelola screenshot secara efektif.
Tips Mengambil Screenshot di Laptop
Mengetahui cara mengambil screenshot di laptop adalah keterampilan penting untuk berbagai kebutuhan. Berikut adalah beberapa tips untuk membantu Anda mengambil dan mengelola screenshot secara efektif:
Tip 1: Gunakan Pintasan Keyboard
Pada Windows dan macOS, ada pintasan keyboard khusus untuk mengambil screenshot. Ini adalah cara tercepat dan termudah untuk mengambil screenshot.
Tip 2: Pilih Area Tangkapan
Beberapa aplikasi screenshot memungkinkan Anda memilih area tertentu dari layar yang ingin di-screenshot. Ini berguna untuk mengambil screenshot dari bagian tertentu dokumen atau jendela.
Tip 3: Gunakan Fitur Anotasi
Jika Anda perlu membuat anotasi atau mengedit screenshot, carilah aplikasi screenshot yang menawarkan fitur ini. Ini memungkinkan Anda menambahkan teks, panah, atau bentuk lain ke screenshot Anda.
Tip 4: Simpan dalam Format yang Tepat
Berbagai format file tersedia untuk screenshot. Pilih format yang sesuai dengan kebutuhan Anda, seperti PNG untuk kualitas tinggi atau JPEG untuk ukuran file yang lebih kecil.
Tip 5: Kelola Screenshot Anda
Screenshot dapat menumpuk dengan cepat, jadi penting untuk memiliki sistem untuk mengelolanya. Buat folder khusus untuk screenshot dan gunakan nama file yang deskriptif untuk memudahkan pencarian nanti.
Tip 6: Gunakan Aplikasi Pihak Ketiga
Meskipun sistem operasi Anda memiliki fitur screenshot bawaan, aplikasi pihak ketiga dapat memberikan fitur tambahan seperti pengambilan screenshot bergulir atau integrasi dengan layanan cloud.
Tip 7: Otomatiskan Proses
Jika Anda sering mengambil screenshot, pertimbangkan untuk mengotomatiskan prosesnya menggunakan skrip atau makro. Ini dapat menghemat waktu dan tenaga Anda.
Tip 8: Pelajari Pintasan Lanjutan
Selain pintasan keyboard dasar, beberapa aplikasi screenshot juga menawarkan pintasan lanjutan untuk tugas-tugas tertentu. Pelajari pintasan ini untuk mempercepat alur kerja Anda.
Dengan mengikuti tips ini, Anda dapat menguasai seni mengambil screenshot di laptop dan menggunakannya secara efektif untuk kebutuhan Anda.
Kesimpulan
Mengambil screenshot di laptop adalah keterampilan yang bermanfaat yang dapat membantu Anda mendokumentasikan informasi, menyimpan gambar untuk referensi, atau membagikannya dengan orang lain. Dengan memahami cara mengambil dan mengelola screenshot secara efektif, Anda dapat menghemat waktu, meningkatkan produktivitas, dan berkomunikasi dengan lebih jelas.
Youtube Video:










